Thank you.
Thank you.
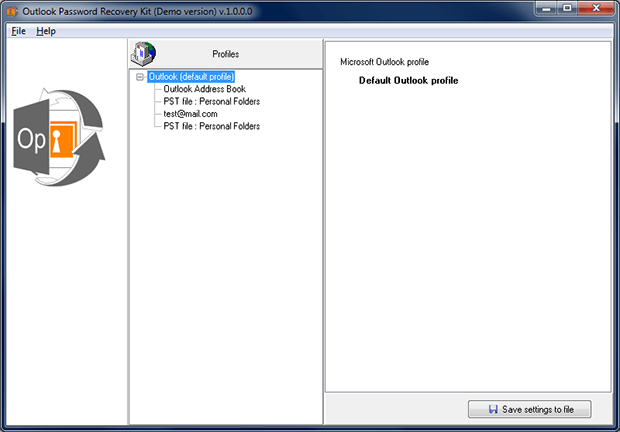
Outlook 2013
If an Office application such as Word or Excel isn’t working correctly, sometimes restarting it will fix the problem. If that doesn’t work, you can try repairing it. When you’re done, you might need to restart your computer.
Repair Office from the Control Panel
The steps to access the repair tool vary depending on your operating system. Choose from the drop-down list below.
- Select your operating system
- Right-click the Start button (lower-left corner), and select Apps and Features on the pop-up menu.
- Select the Microsoft Office product you want to repair, and select Modify.Note: This will repair the entire Office suite even if it's just one application you want to repair such as Word or Excel. If you have a standalone app installed, then search for that application by name.
- Depending if your copy of Office is Click-to-run or MSI-based install, you'll see the following options to proceed with the repair. Follow the steps for your installation type.Click-to-runIn the window How would you like to repair your Office Programs, select Online Repair > Repair to make sure everything gets fixed. (The faster Quick Repair option is also available, but it only detects and then replaces corrupted files.)MSI-basedIn Change your installation, select Repair and then click Continue.
- Follow the instructions on the screen to complete the repair.
- Right-click the Start button (lower-left corner), and select Control Panel from the pop-up menu.
- From Category view, under Programs, select Uninstall a program.
- Right-click the Microsoft Office product you want to repair, and from the drop-down, select Change.Note: If you have a suite such as Office 365 Home, or Office Home and Student 2013 or 2016, search for the suite name, even if it's just a particular application you want to repair such as Word or Excel. If you have a standalone application such as Word or Excel, search for the application name.
- Depending if your copy of Office is Click-to-run or an MSI-based install, do the following for your Office installation type:Click-to-Run installation type:In How would you like to repair your Office Programs, select Online Repair to make sure everything gets fixed, and then select Repair. (The faster Quick Repair option is also available, but it only detects and then replaces corrupted files.)MSI-based installation type:In Change your installation, select Repair and then click Continue.
- Follow the remaining instructions on the screen to complete the repair.
- Click the Start button > Control Panel.
- From Category view, under Programs, select Uninstall a program.
- Click the Office product you want to repair, and then click Change.Note: If you have a suite such as Office 365 Home, or Office Home and Student 2013 or 2016, search for the suite name, even if it's just a particular application you want to repair such as Word or Excel. If you have a standalone application such as Word or Excel, search for the application name.
- Depending if your copy of Office is Click-to-run or an MSI-based install, do the following for your Office installation type:Click-to-Run installation type:In How would you like to repair your Office Programs, select Online Repair to make sure everything gets fixed, and then select Repair. (The faster Quick Repair option is also available, but it only detects and then replaces corrupted files.)MSI-based installation type:In Change your installation, select Repair and then click Continue.
- Follow the remaining instructions on the screen to complete the repair.
Running Repair didn't help. Now what?
Use this easy fix tool to completely uninstall Office.

- Click the button below to download and install the Office uninstall support tool. (This tool won't uninstall stand-alone apps such as Project or Visio. For stand-alone apps, uninstall the app using the control panel.)
- Follow the steps below to download the uninstall support tool according to your browser.Tip: The tool may take a few minutes to download and install. Singing of national anthem. After completing the installation, the Uninstall Office products window will open.Edge or Internet Explorer
- At the bottom of the browser window, select Run to launch the SetupProd_OffScrub.exe.
Chrome- In the lower-lower left corner right-click SetupProd_OffScrub.exe > Open.
Firefox- In the pop-up window, select Save File.Next, from the upper-right of the FireFox browser window, select the downloads arrow and then select SetupProd_OffScrub.exe.
- Select the version you want to uninstall, and then select Next.
- Follow through the remaining screens and when prompted, restart your computer.After you restart your computer, the uninstall tool automatically re-opens to complete the final step of the uninstall process. Follow the remaining prompts.
- Select the steps for the version of Office you want to install or reinstall. Close the uninstall tool.Office 365 | Office 2019 | Office 2016 | Office 2013 | Office 2010 | Office 2007
Is my Office Click-to-Run or MSI-based?
- Open an Office application, such as Outlook or Word.
- Go to File > Account or Office Account.
- If you see an 'Update Options' item, you have a Click-to-Run installation. If you don't see the 'Update Options' item, you have an MSI-based install.
Scan and repair Office 2007, 2010 and 2013
You can use the Inbox Repair tool (SCANPST.EXE) to diagnose and repair errors in your Outlook data file. The Inbox Repair tool checks the Outlook data files on your computer to see if they're in good shape.
You might want to use the Inbox Repair tool in the following situations:
- You receive a message that Outlook can't open your data file
- You receive a message that Outlook can't open the set of folders
- You think your Outlook data file may be damaged
If you're using an Exchange email account, you can delete the offline Outlook Data File (.ost) and Outlook will recreate the offline Outlook Data File (.ost) the next time you open Outlook.
- The Inbox Repair tool doesn't connect or analyze any data stored in an Exchange mailbox. The tool only looks for errors (corruption), and if there are any, gives you the opportunity to allow the tool to fix those errors. If you can't start the Inbox Repair tool, you should try to repair your Outlook program.
- We recommend backing up your existing Outlook data file before you start the Inbox Repair tool. For more information, see How to back up an Outlook data file.
Repair an Outlook data file (.pst) file
- Exit Outlook and browse to one of the following file locations:
- Outlook 2019: C:Program Files (x86)Microsoft OfficerootOffice16
- Outlook 2016: C:Program Files (x86)Microsoft OfficerootOffice16
- Outlook 2013: C:Program Files (x86)Microsoft OfficeOffice15
- Outlook 2010: C:Program Files (x86)Microsoft OfficeOffice14
- Outlook 2007: C:Program Files (x86)Microsoft OfficeOffice12
- Open SCANPST.EXE.
- Select Browse to select the Outlook Data File (.pst) you want to scan. If you need help locating your Outlook Data File, see Locating the Outlook Data Files.Note: By default, a new log file is created during the scan. You can choose Options and opt not to have a log created, or you can have the results appended to an existing log file.
- Choose Start to begin the scan.
- If the scan finds errors, choose Repair to start the process to fix them.Note: The scan creates a backup file during the repair process. To change the default name or location of this backup file, in the Enter name of backup file box, enter a new name, or choose Browse to select the file you want to use. You may need to run the tool several times in order to repair your Outlook Data File. In some cases, items may not be recovered if they were permanently deleted or corrupted beyond repair.
- When the repair is complete, start Outlook with the profile associated with the Outlook Data File you just repaired.
What happens after you repair an Outlook Data File?
In the Folder Pane, you might see a folder named Recovered Personal Folders that contains your default Outlook folders or a Lost and Found folder. Although the repair process might recreate some of the folders, they may be empty. The Lost and Found folder contains any folders and items recovered by the repair tool that Outlook can't place in their original structure.
Create new data file
